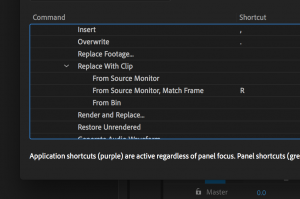私が編集機に求めているステキ機能No.1「リプレイス」
すでにタイムラインに編集されているクリップを別のものに置き換える、というのが基本的な動作ですが、各種アプリによってその挙動はマチマチ。
今回は現在もっとも多機能といえるPremiereのリプレイスを紹介します。
まず最初に、PremiereではデフォルトでReplaceがキーアサインされていません。MCもそうだけど、マイナー機能として扱われているんですよね。
タイムライン上のクリップを右クリックすると見つかります。
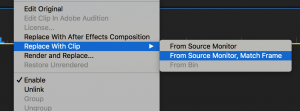
2種類ありますね。
ひとつ目は「From Source Monitor」
ふたつ目は「From Source Monitor, Match Frame」
となっています。
1つ目の「From Source Monitor」は使い物になりません。
ざっくり説明すると、ソースモニターのイン点とタイムライン上のクリップのイン点を基準にしてリプレイスする、という仕様なのですが、これだとイン点しか基準にできないし、わざわざイン点を設定してあげないとダメ。
しかしリプレイスするときの基準はケースバイケースです。
それはカット頭ではなくて、台詞の言い始めであったり、なんらかのアクションタイミングであったり、はたまたアウト点であったり。だから勝手に「イン点を基準にして!」と言われても困るわけです。
というわけで私は2つ目の「From Source Monitor, Match Frame」を使います。
こちらはソースモニターとタイムライン、お互いのポジションバー位置を基準にしてクリップを入れ替えてくれます。つまり今画面に表示されているそれぞれのフレームを基準にしてくれるわけです。
ちなみにMCはこの仕様でしか動作しません。
そしてPremiereならではの高機能その1。
モーション設定やエフェクトなどの属性をそのまま引き継いでくれます。
クロマキーを設定したレイヤーなどのテイク替えが異常に楽。
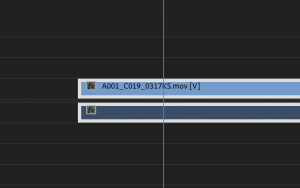
上図のようにポジションバーを基準にしたいフレームに置いて、対象クリップを選択。実行。これだけでサイズや位置だけでなくエフェクト情報も維持したままクリップの中身を入れ替えてくれます。
さらにPremiereならではの高機能その2。
下図のように、ポジションバーが対象クリップの外側にあっても、赤枠の部分が存在すると仮定してリプレイスしてくれます。
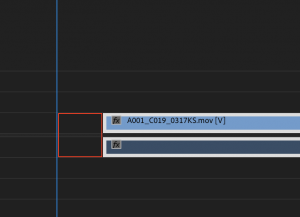
つまり基準にしたいフレームが使いどころの外にあっても良い、ということです。何に使うの?と思う方もいるかもしれませんが、JカットやLカット(音声トラックの編集点がビデオトラックの編集点とシンクロしない編集手法)を多用する人はわかっていただけるでしょう。
これは地味に助かる・・・
キーボードショートカット推奨です。